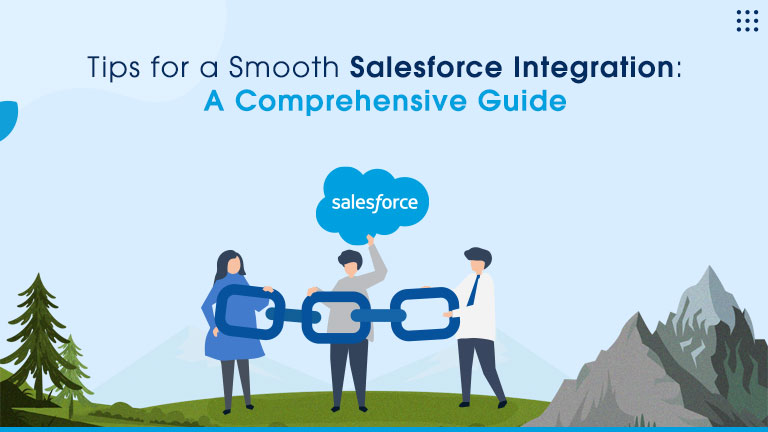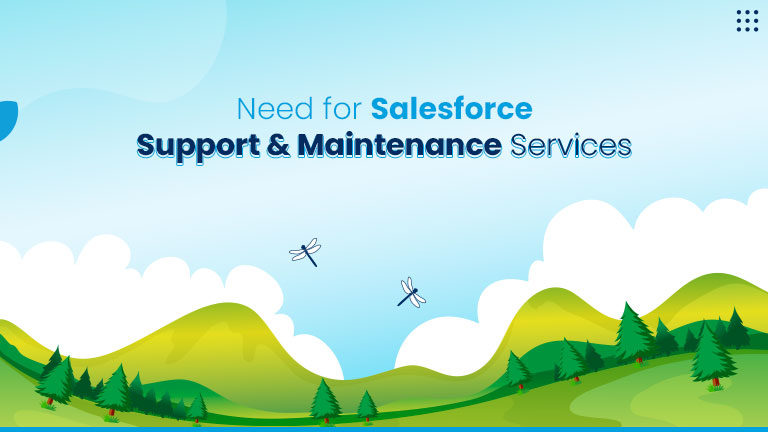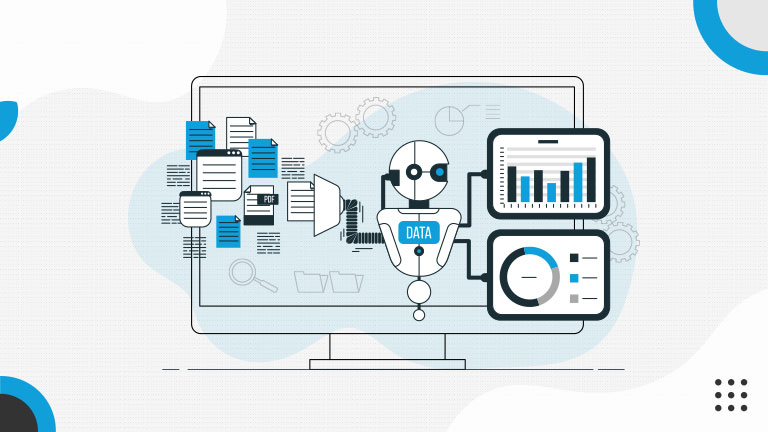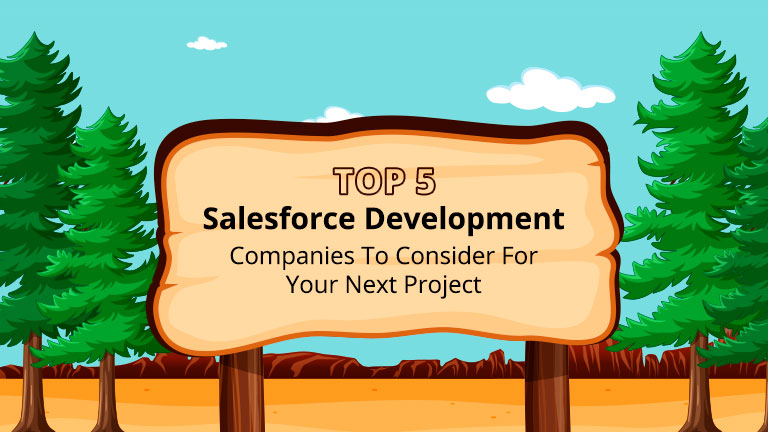Enable Sharing for Flow Orchestration Objects Learn more
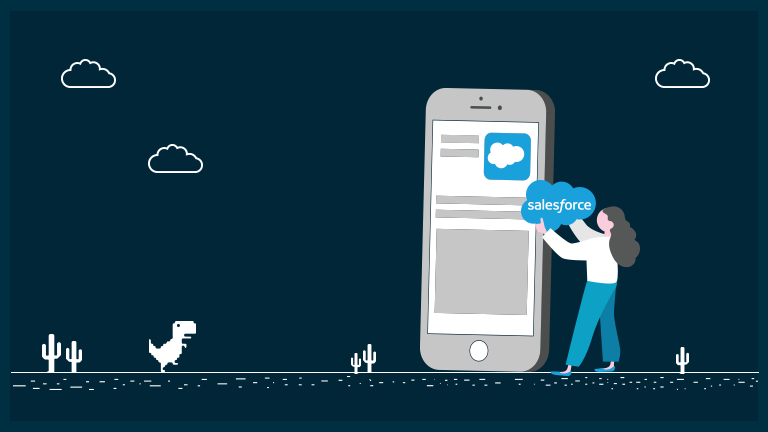
Salesforce has empowered multiple businesses with its cloud services. Accessible via mobile application, it has made the lives of Salesforce admins even simpler. But even now, the work stayed limited to the availability of the internet. To counter this challenge, we are introducing to you Salesforce new work offline feature. It has proven to be a breakthrough in the industry by empowering Salesforce users to access & edit data anytime, anywhere and anyhow.
In today's blog post, we are going to take you through this new work offline feature of Salesforce mobile applications. Scroll down to know how it functions, its limitations, advantages & much more.
What is Salesforce Offline Feature?
Work offline feature in Salesforce allows you to continue working even when you have no internet. Be it bad cellular signals, FAA regulation zone, or subway commute, you can continue your work without any obstacle on Salesforce. However, this feature is limited to iOS & Android mobile phone applications.
Steps To Enable Offline Working
1) Go to Setup.
2) Enter "Offline" in the Quick Find box and click the Salesforce Offline option. You will be redirected to the Offline settings page.
3) Here enable caching in Salesforce for Android and iOS (True). If you require to create, edit, and delete records while offline in Salesforce for Android and iOS, enable offline create, edit, and delete in Salesforce for Android and iOS (True).
4) Save the changes.
5) Install Salesforce for Android/iOS.
6) Login from your mobile device.
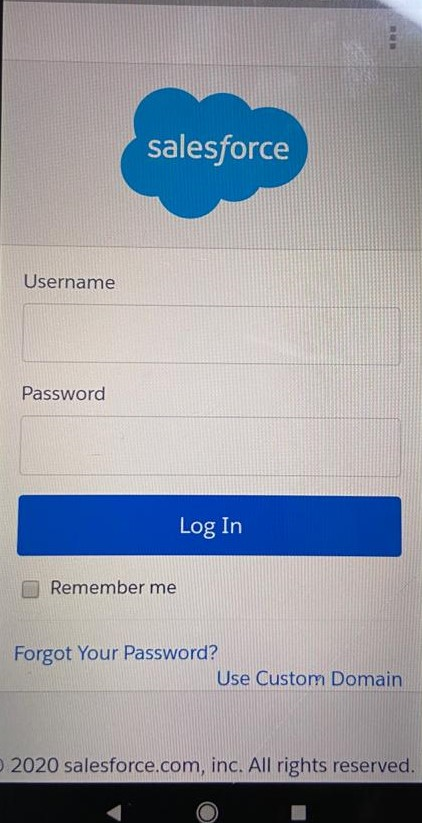
Using Salesforce Mobile App
Cache determines what data you can access & edit while working offline on Salesforce via mobile device. Thus, to manage the data you need to access in working offline, you need to understand how cache works.
When you login to Salesforce mobile app, the cache is empty. If a user goes offline as soon as logging in, they will not be able to access any data. Thus, you need to customize cache storage in order to successfully use Salesforce offline work feature. Below are the steps to manage cache:
1) In your Salesforce mobile app, go to the Admin User menu. Click the Settings option.
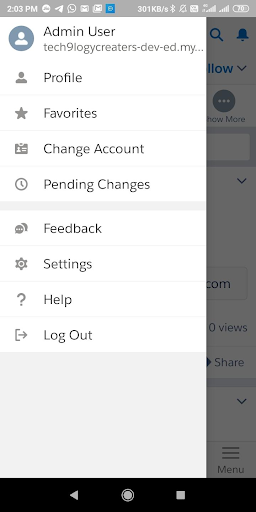
2) Click Offline. You will be redirected to the Offline Preferences section. Choose upto 7 options you would want to access offline. This can be modified later as per requirement.
In case you do not modify cache:
- Salesforce automatically populates a user's cache with up to 30 records from 5 of the recently accessed objects after login. Additionally, five recently accessed Dashboards under My Tasks are cached.
- Please note that if you have modified cache settings and added even one offline preference, the existing cache gets replaced with your preference.
- The recent caches saved by your device are based on user's activities in both the mobile app and the Salesforce desktop site, including Salesforce Classic and Salesforce Lightning Experience.
Whether you modify cache settings or depend upon the recently accessed records, you can popular caches in 2 ways:
- Put Salesforce in the background by switching to another application or device’s home screen, or
- You can go to your Salesforce profile and select Settings > Offline Cache > Start Caching.
Once your caches are populated, you can refresh by performing either of the above 2 actions again.
Salesforce Mobile App Work Offline Feature Restrictions
1) Data Access In Offline Mode:
When accessing data through offline mode by Salesforce iOS & Salesforce Android app, it's limited to cached data that by default includes the recently accessed 5 objects, recent tasks & dashboards.
2) Offline Data Update:
a) Create, edit & delete operations: You can create new records for recently accessed objects only. New record in the action bar is not supported offline. Edit & Delete operations are allowed for cached records.
b) Other Quick Actions: Other actions on the action bar are not supported offline.
c) Record Types for Recent Objects: Salesforce cashes maximum of 30 records from the most recently used objects. Only these cached records can be edited offline.
d) Lookups and Picklists: Dependent lookups, picklists and lookup filters will not be supported offline.
e) Notes
- Notes with images are not available offline.
- You cannot add images to notes in offline mode.
- Notes to records cannot be related offline.
f) Events
- Any new event created offline is saved as draft. There is no visual cue to indicate if it’s still a draft or updated online.
g) Task:You can create tasks offline by disabling the New Task form on mobile.
- Setup> Activity Settings in Quick Find box > Activity Settings
- Deselect Show simpler New Task form on mobile.
- Click submit
- You cannot select/deselect any option offline
h) Communities: Salesforce communities are not supported offline
Conclusion
Hope this comprehensive guide for Salesforce offline working was helpful. Stay tuned for more such information.
We at AtoCloud have a team of Salesforce experts who are always ready to help you all through every challenge. To know more, you can feel free to contact us & our friendly customer support will get back to you within 24 hours.